ก่อนอื่นมารู้จักพระเอกของเราก่อนนะครับ imacros
Imacros เป็น Add on ของ Firefox ที่ใช้ทุ่นแรงในกรณีที่เราดำเนินการซ้ำๆ บน Webpage เช่น การ Login
การกรอกข้อมูลซ้ำ ๆ ที่เราต้องทำมันซ้ำๆอยู่ทุกวัน ซึ่งเราสามารถบันทึกการกระทำของเราหรือ
เขียนคำสั่งขึ้นมาให้ Imacros ดำเนินกิจกรรมที่ต้องทำซ้ำ ๆ แทนเราได้
Imacros จะช่วยในเรื่องการทำ SEO ได้อย่างไร?
ที่จริงแล้ว Imacros ไม่ได้ถูกพัฒนามาให้เราทำ SEO โดยตรง แต่งานบางอย่างในการทำ SEO ก็เป็นงานที่ต้องทำซ้ำ ๆ เช่น การ Submit บทความกับ Pligg หรือ Social Bookmark ฯลฯ ซึ่งงานซ้ำ ๆ สามารถใช้ Imacros เป็นเครื่องมือทุ่นแรงได้จะใช้งาน Imacros ต้องทำอย่างไรบ้าง ?
อย่าที่กล่าวมาข้างต้น ว่า imacros เป็น Add on ของ Firefox ดังนั้นสิ่งที่เราต้องมีเป็นสิ่งแรกก็ คือ Firefoxถ้ายังไม่มีก็ไปโหลดมาติดตั้งได้ที่นี่เลยครับ
http://www.mozilla.com/th/
ติดตั้ง Imacros
หลังจากติดตั้ง Firefox Browser เรียบร้อยแล้ว ให้เข้าไป Add ส่วนเสริมที่ชื่อว่า Imacros ได้ที่https://addons.mozilla.org/en-US/firefox/addon/3863/

และหลังจากติดตั้งและเริ่ม Firefox Browser ขึ้นมาอีกครั้งคุณจะพบส่วนต่าง ๆ ดังนี้

ส่วนที่ 1 icon ของ Imacros ที่เราสามารถ ปิดมันได้
ส่วนที่ 2 สคริปต์ตัวอย่าง เบื่องต้น ของ imacros
ส่วนที่ 3 กล่องเครื่องมือการใช้งาน คุณสามารถใช้เครื่องมือเหล่านี้ในการ run (Script) การทำงาน บันทึก imacros Script อันใหม่ และแก้ไข imacros Script ที่มีอยู่แล้ว
ส่วนที่ 4 Webpge ที่เป็น Video Tutor ซึ่งคุณสามารถเรียนรู้การใช้งานเบื้องต้นจากหน้าดังกล่าว
เริ่มต้นใช้งาน Imacros
ในบทความนี้ผมจะสอนให้ใช้วิธีพื้นฐานก่อนซึ่งทำได้โดยการอัดหรือกิจกรรมที่เราทำและบันทึกเอาไว้ใช้งานภายหลังและในตัวอย่างนี้ผมจะยกตัวอย่างการเข้าไป Submit บทความกับเว็บ digg.com ดังนั้นถ้าคุณต้องการทดลองตามก็จะต้องสมัครสมาชิกที่ Digg เสียก่อน (กรณีมีบัญชีอยู่แล้วให้เริ่มต้นในขั้นที่ 1 ได้เลย)
http://digg.com/และเมื่อสมัครเรียบร้อยแล้วก็ Logout ออกมาจากระบบและดำเนินการทดลองตาม 3 ขั้นตอนต่อไปนี้
ขั้นตอนที่ 1 วิธีบันทึกกิจกรรมบน Webpage ด้วย Imacros
1.1 เปิดกล่องเครื่องมือของ imacros ขึ้นมาและคลิกที่แถบ REC จากนั้นกดปุ่ม Record
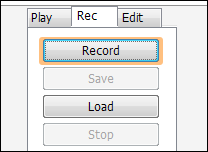
1.2 เมื่อเริ่มบันทึกแล้วไปที่ digg.com และ Login ด้วยบัญชีของคุณตามปกติ

1.3 จากนั้นเลือก Sumit

1.4 เมื่อมาพบกับหน้าที่เราต้องกรอก URL ของบทความที่จะ Submit แล้วให้ทุกคนกด Stop

ทำไมจึงกด Stop
สาเหตุที่ในตัวอย่างนี้ผม Stop ที่ขั้นตอนการกรอก URL ของบทความเพราะว่า URL ของแต่ละบทความไม่เหมือนกัน การบันทึกเพียงขั้นตอนนี้จะทำให้สามารถใช้งานในการเข้ามา Submit บทความใดก็ได้
ขั้นตอนที่ 2 การ Save Macros ที่ได้บันทึกเอาไว้

การบันทึกทำโดยกดปุ่ม Save และตั้งชื่อไฟล์ได้ตามใจชอบ ไฟล์ที่ได้นั้นก็จะเป็นไฟล์สกุล .iim และจะปรากฎอยู่ใน List ทางซ้ายมือ
ขั้นที่ 3 การใช้งาน Macros ที่บันทึกไว้
การใช้งาน Imacros ที่บันทึกไว้ ทำได้โดย เรียกกล่องเครื่องมือขึ้นมา (โดยกด icon ด้านบน ) และกดปุ่ม play

จากนั้น Imacro ก็จะทำงานซ้ำตามที่เราได้บันทึกไว้โดยอัตโนมัติ ซึ่งสามารถใช้เป็นเครื่องทุ่นแรงได้เป็นอย่างดี
ไฟล์การใช้งานต่าง ๆ ของ Imacros ถูกเก็บไว้ที่ใดและจะจัดการได้อย่างไร?
ไฟล์การใช้งานต่าง ๆ ของ Imacros จะถูกเก็บไว้ที่ My document ใน Folder iMacros
และใน SubFolder ของ iMarcros ก็จะประกอบด้วย 3 Folder หลัก ๆ ดังนี้

Folder Datasources ใช้สำหรับเก็บไฟล์ .csv ซึ่งเป็นไฟล์ที่ใช้ Import ข้อมูลเข้าไปใน Macros ได้ เราสามารถเพิ่มไฟล์และลบไฟล์ออกได้ตามความต้องการ
Folder Macros ใช้เก็บไฟล์ .iim ซึ่งเป็นไฟล์ Macros ทั้งหมดที่เราเห็นอยู่ใน List รายการในขั้นตอนข้างต้น เราสามารถเข้าไปแก้ไขหรือเพิ่ม/ลบ Macros ใน Folder นี้ได้โดยตรง
Folder Downloads เป็น Folder ที่เกิดจากการดาวน์โหลดด้วย Macros เช่นรูปภาพเป็นต้น
การแก้ไข เปลี่ยนชื่อ และลบ Macros ทำอย่างไร?
การแก้ไข Macros ที่ได้บันทึกไว้ ทำได้ 3 วิธีดังนี้วิธีที่ 1 คุณสามารถแก้ไข Macros ที่ได้บันทึก เอาไว้โดยการเลือกชื่อ Script ที่ต้องการแก้ และคลิกที่ Tab เครื่องมือ Edit
กรณีที่ต้องการเปลี่ยนชื่อ Macros ให้พิมพ์ชื่อใหม่และกดปุ่ม Rename
กรณีต้องการแก้ไข Macros ให้ทำโดยคลิกปุ่ม Edit Macro

ซึ่งจะพบกับหน้าต่าง Script ดังนี้
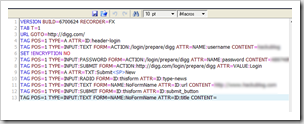
สำหรับการแก้ไข Macros Script เราจะพูดถึงกันในบทความตอนต่อไป
วิธีที่ 2 คลิกขวาที่ชื่อของ Macros และเลือกกระทำตามความต้องการ

วิธีที่ 3 เข้าไปแก้ไขไฟล์สกุล .iim ใน Folder Marcros โดยตรง
วิธีนี้เป็นการเข้าไปแก้ไขที่ไฟล์โดยตรง ซึ่งทำได้โดยการคลิกขวาและเปิดไฟล์กับโปรแกรม Notepad ที่มีอยู่ในเครื่องอยู่แล้ว

ขอบคุณ hackublog



